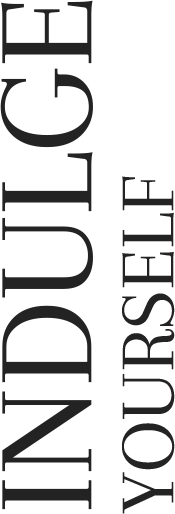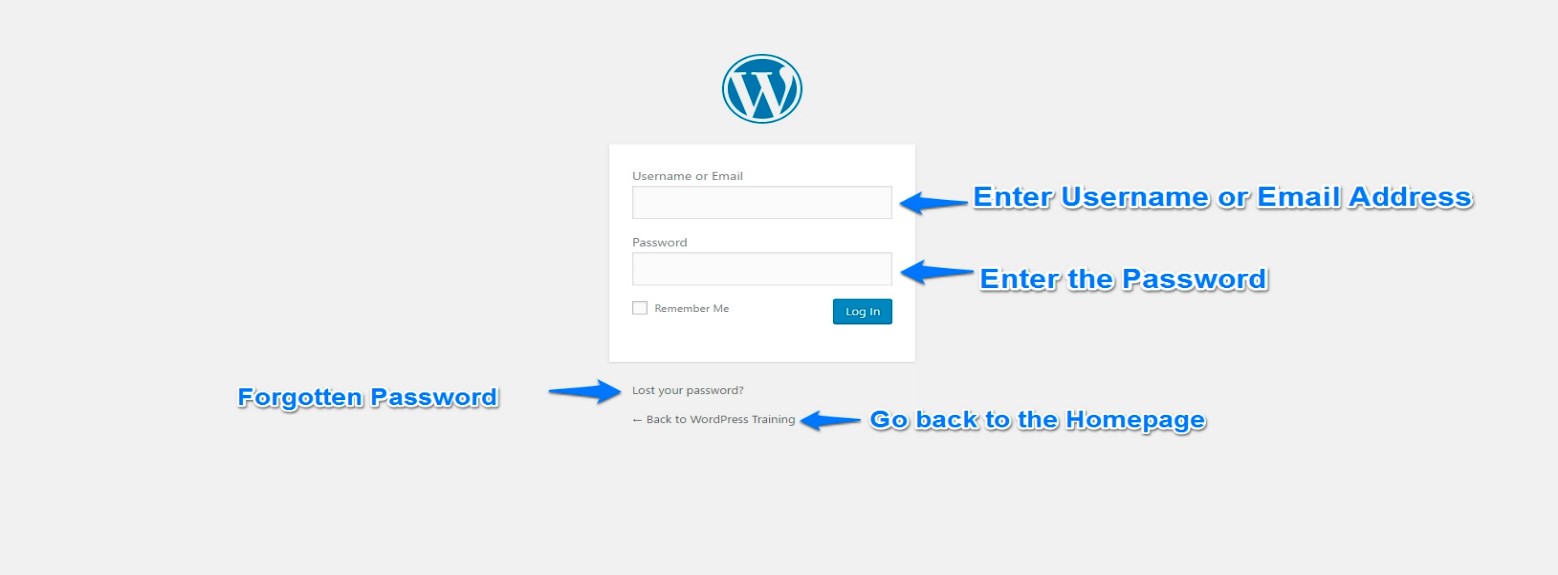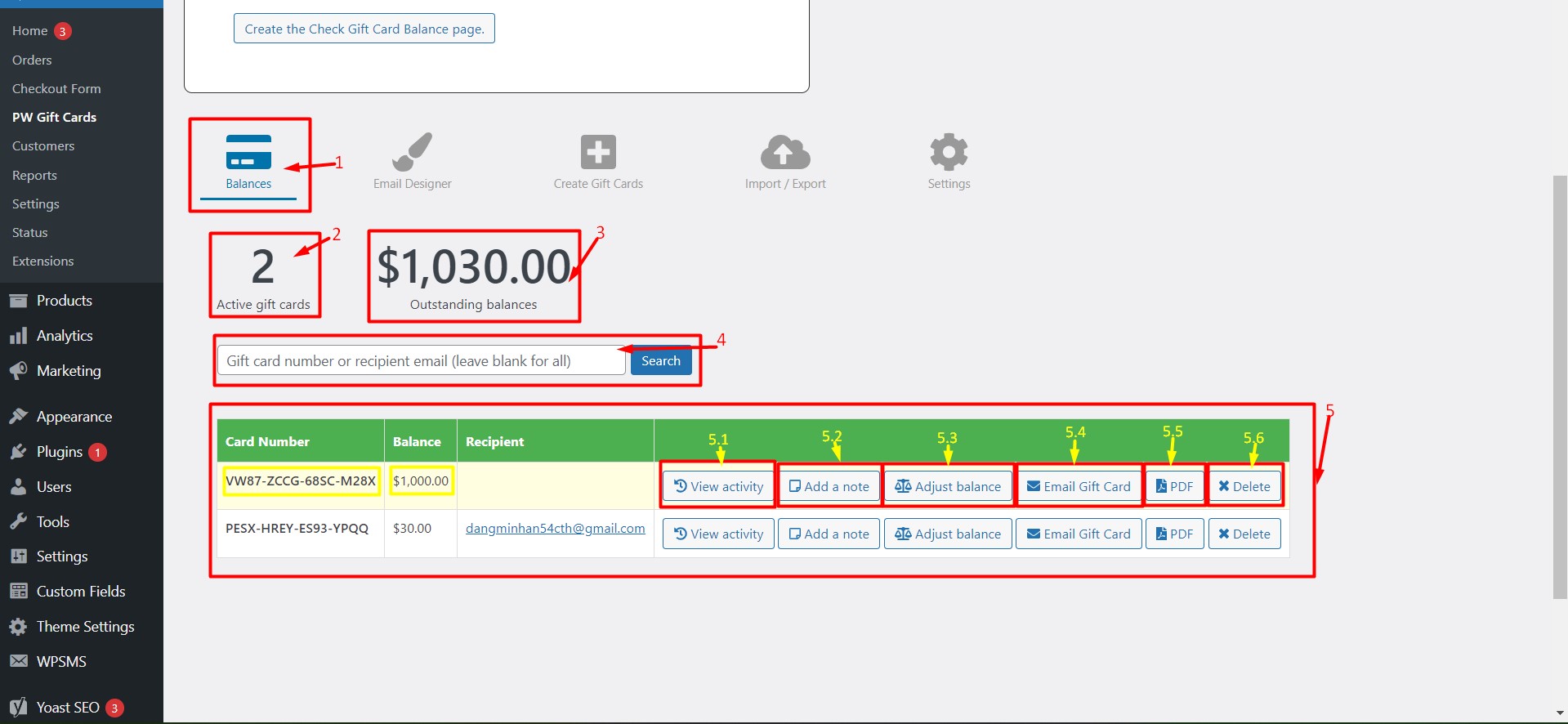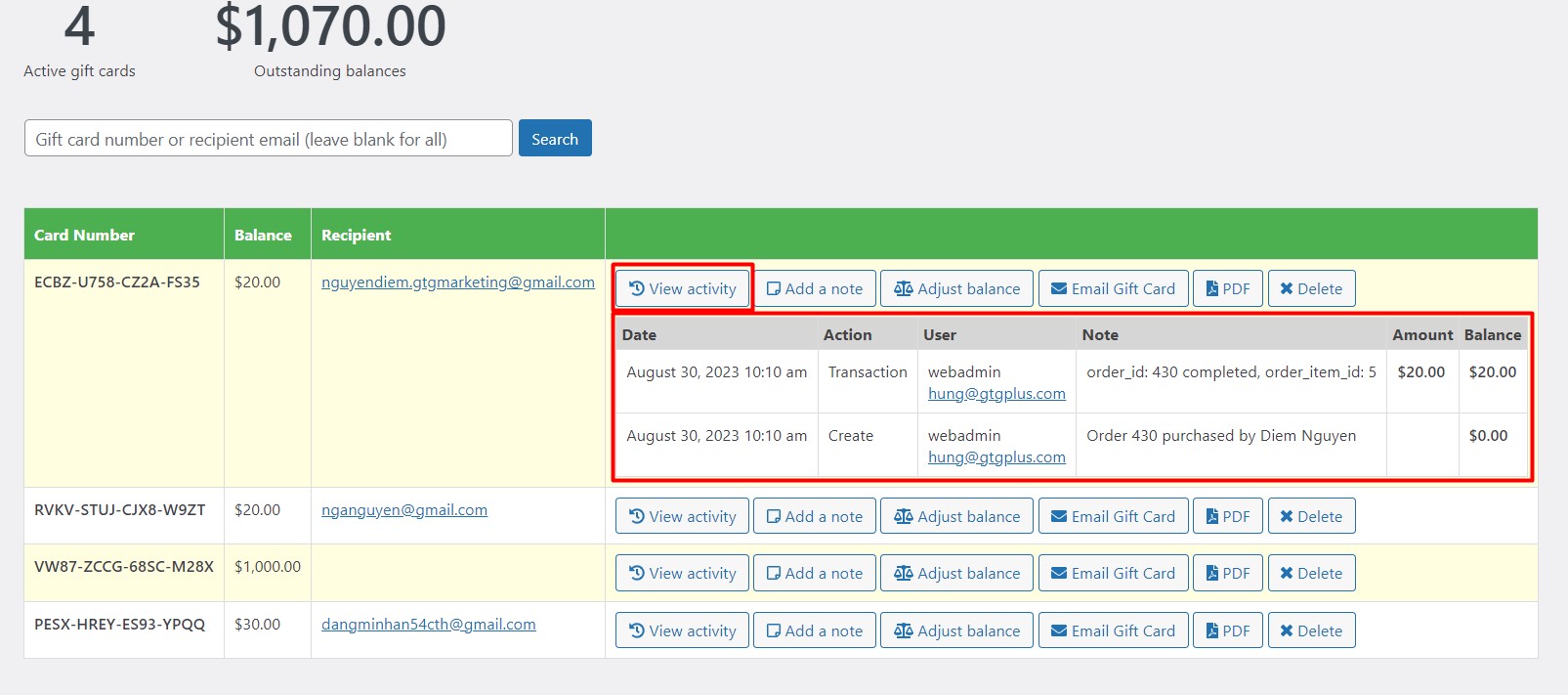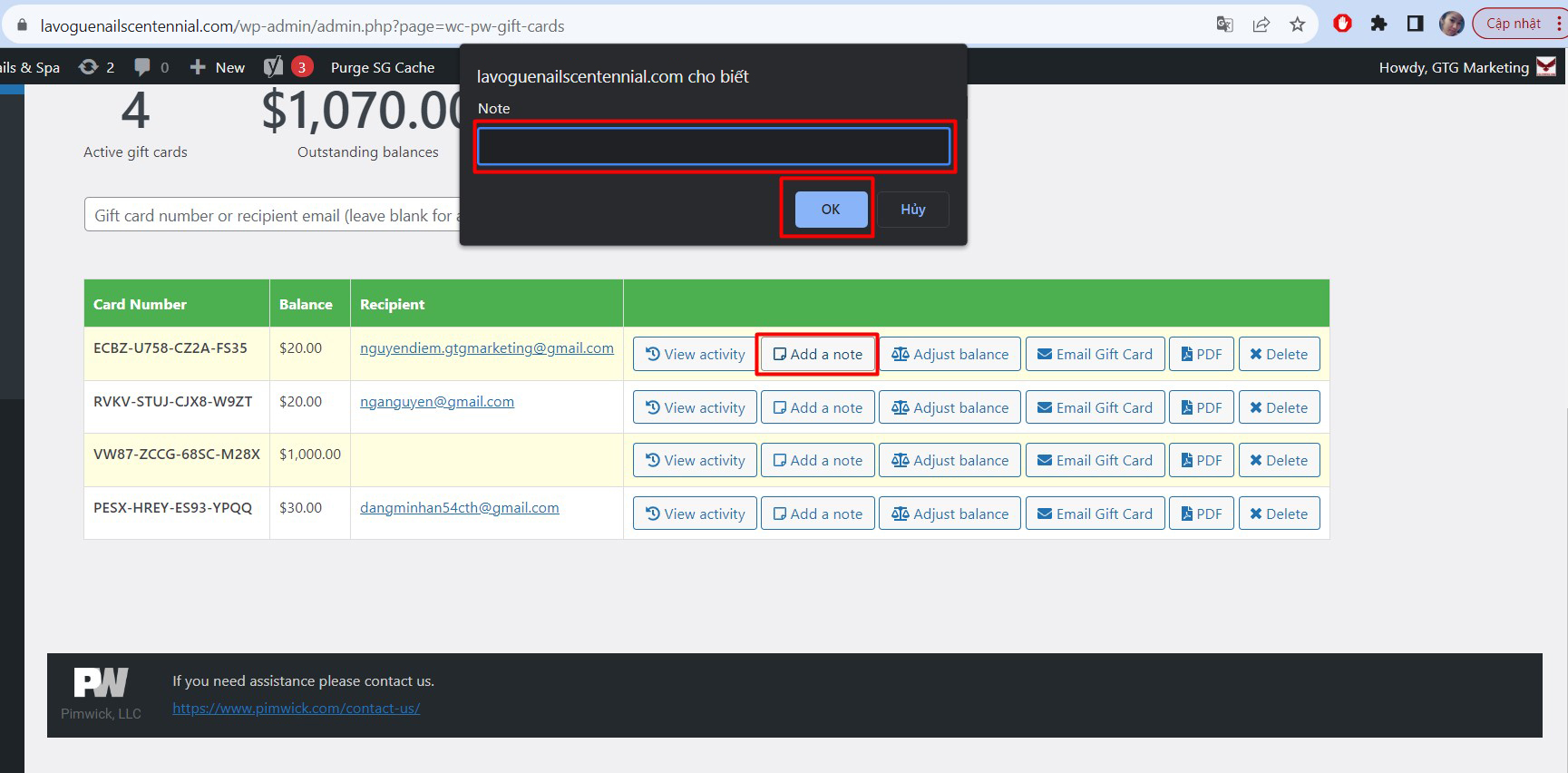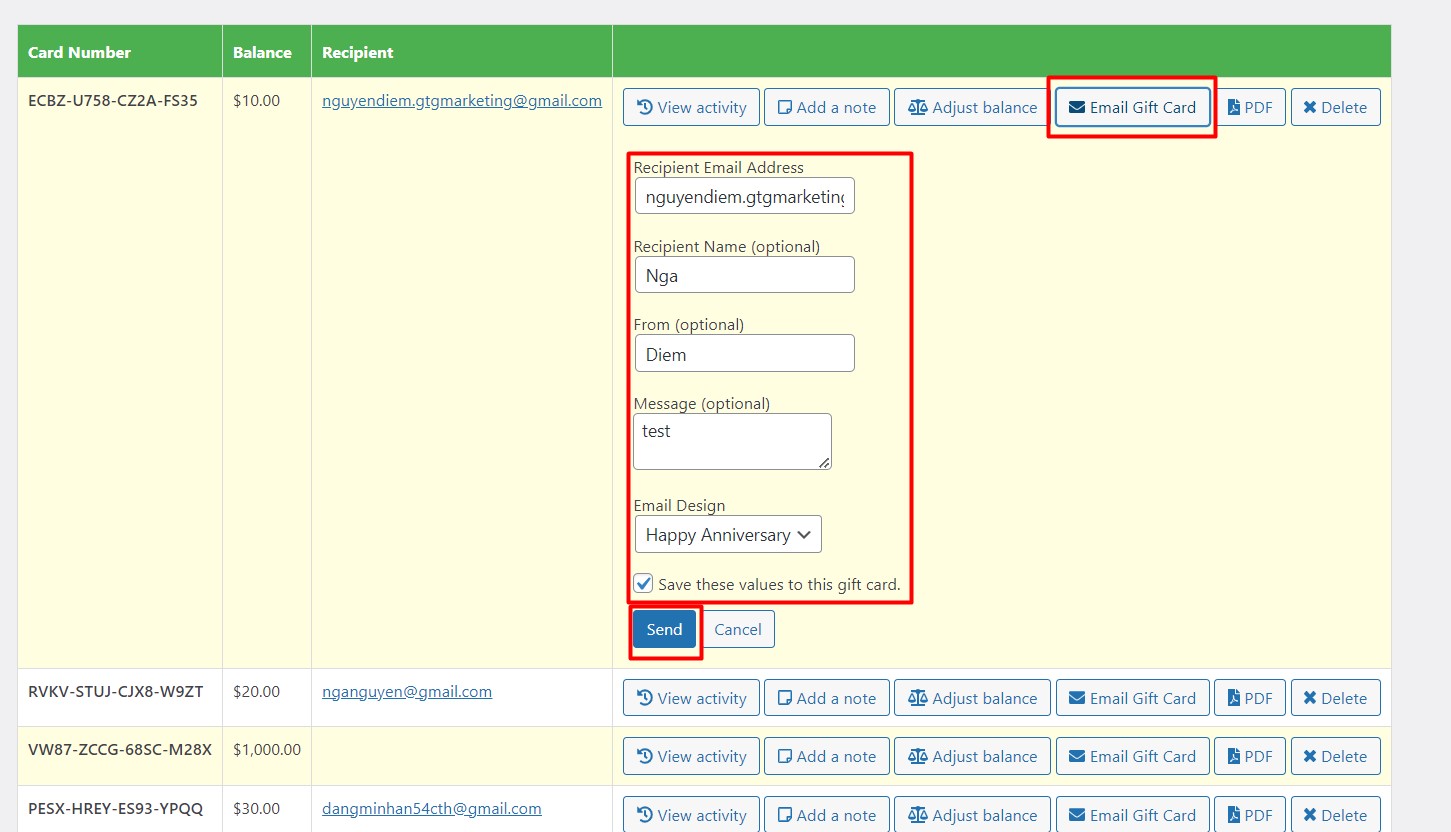Document Gift Card
LOGIN TO DASHBOARD
Click this Link to go to the Login page:
- Username: webadmin
- Password: *********** (Use password in message).
** After Login success you can cick tab “WooCommerce > PW Gift Cards” or click this link https://lavoguenailscentennial.com/wp-admin/admin.php?page=wc-pw-gift-cards to PW WooCommerce Gift Cards page. Use this to manage Gift Card Balance.
Gift Card Balance
(1) : Tab Balance – Info of all Gift Cards.
(2) : Active Gift Cards:
Number of Gift Cards available.
(3) : Outstanding balances:
Total currently usable balance of Gift Cards.
(4) : Form search Gift Card:
Enter the Gift card number or the recipient’s email to find the Gift Card. When a customer uses a Gift Card code to pay, you must enter the Gift Card Code or Email Address to find and customize the balance after payment.
(5) : Table Gift Card:
Show all Gift Cards or Gift Cards searched above (4).
*Each Gift Card will have the following information:
– Gift Card Code.
– The current balance is still usable.
– Recipient’s Email Address.
– Buttons to manage Gift Card:
- (5.1) : View Activity:
View gift card process information: Execution Date, Action (Purchase, Adjust Balance, Transaction), Note (information of the transaction), Transaction Amount, Balance after Transaction.
After clicking the “View Activity” button, the information will appear as shown below:
- (5.2) : Add a note
Add custom notes to Gift Cards. After clicking the “Add a note” button, a pop-up message will appear to enter the note’s content. As shown below.
After entering the content, you must press the OK button to save the note.
- (5.3) : Adjust balance:
Adjustment amount. After clicking the “Adjust balance” button, the first pop-up message will appear to enter the balance, you can enter a positive or negative number:
+ Enter a positive number in case, the customer needs to add more money to the Gift Card.
+ Enter a negative number to make a deduction from the customer’s Gift Card balance when the customer makes payment.
After entering the content, press the OK button to go to the next step.
The next pop-up message is to enter a note for this balance customization. Ex: Top up $10, customer uses $5 to pay for pedicure service, …
After entering the content, press the OK button to complete the process.
- (5.4) : Send Email Gift Card
After clicking the “Email Gift Card” button, a form will appear as shown below.
You must enter information such as Email Address, Recipient Name, Sender Name, Message Content, Email Design (used by default for gift cards or other congratulatory messages). Then you need to click “Send” button to send the email.
**Note that this section is only used for admins to send gift cards back to customers.
Thank You
If you have any questions or issues, please contact us as soon as possible.
Best regards,
GTG Marketing